在图形设计领域,Adobe Illustrator是一款功能强大的工具,广泛应用于矢量图形的创建与编辑。背景色的更改在设计过程中起着关键性的作用,它不仅影响作品的整体视觉效果,也能提升设计师的工作效率。本文将详细分析在Adobe Illustrator中高效更改画布背景色的步骤,帮助设计师更好地利用这一功能。
打开Adobe Illustrator软件,进入你需要修改背景色的文档。在界面的右侧,你会看到“图层”面板,它是设计工作中不可或缺的一部分。背景色的调整主要涉及到两个部分:画布的背景色和图层的背景色。
为了更改画布的背景色,首先要创建一个新的矩形。选择工具栏中的“矩形工具”(快捷键为M),在画布上绘制一个覆盖整个工作区域的矩形。此时你会发现,矩形的填充颜色默认为白色。为了更改颜色,双击矩形的填充颜色选项,打开颜色选择器。在这里,你可以选择系统预设的颜色,或使用自定义颜色选项来定义一个独特的颜色。
在选择完适合的颜色后,点击“确定”按钮,矩形的填充色就会随之改变。此时,整个矩形会覆盖画布,形成了新的背景色。为确保设计的可视性,建议将填充的矩形移动到图层的底部。可以通过图层面板拖动该图层,或者右键单击图层,选择“排列”中的“移动到最下方”。这样,背景色就成功应用到了画布上。
接下来,如果你需要更改背景色并不希望每次都手动绘制新的矩形,可以考虑设置一个样式或使用“符号”功能。使用上述的方法创建一个具有所需背景色的矩形。接着,将其选中,点击菜单栏中的“窗口” > “符号”以打开“符号”面板。在面板中,点击右上角的“新建符号”按钮,为这个矩形创建一个新的符号。今后,你只需从符号面板中拖动该符号到画布上即可快速应用背景色。
除了通过矩形的方法来更改背景色, Illustrator还提供了一个更为简便的选项:使用“文档设置”中的背景颜色选项。在菜单栏中选择“文件” > “文档设置”,在弹出的对话框中,你可以直接看到“透明度网格”的选项。将“背景颜色”切换到你想要的颜色。这一修改会在文档视图中直接影响到所有元素。
对于设计师而言,背景色的选择和调整不仅是一个技术性操作,更是创作理念的一部分。设计时,背景色的选择应与主题内容、设计风格及目标受众相结合。高效的背景色更改不仅能提升设计的质量,也能在一定程度上提高工作效率,避免因反复修改背景色而浪费的时间。
最后,值得注意的是,背景色的选择对导出文件的视觉效果也有直接影响。在完成设计后,确保在导出文件前进行最终的背景色确认。使用“文件” > “导出” > “导出为”的操作,以确保图像的背景色符合预期。在导出时,可以选择PNG或JPEG等格式,并根据需要设置背景的透明度或白色背景。
在Adobe Illustrator中高效更改画布背景色涉及到创建和调整矩形、利用符号功能以及使用文档设置等多种方法。这些操作不仅提高了设计师的工作效率,还确保了设计作品的整体视觉效果与艺术表现。对于每一位设计师来说,掌握这些技巧将极大地丰富他们的创作手段,助力设计职业的发展。

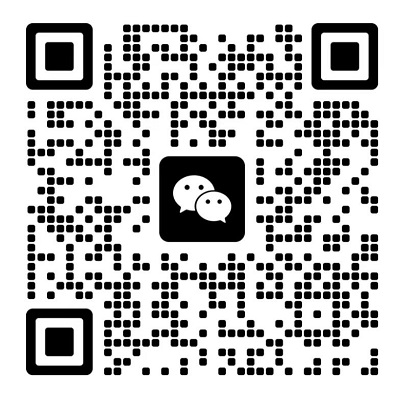
咨询微信客服

0516-6662 4183
立即获取方案或咨询
top